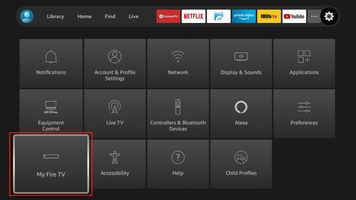
Firestick Maintenance Tips
Scroll down for some useful information tips for maintaining and cleaning your Firestick to enhance performance:
"Speed and stability brings happiness."
Utilize the HOT FIXES button below for various needs such as buffering, slow performance and restarting firestick without unplugging and what each button does on remote.
Clear Cache and Space in Firestick
Click on the home button (Little House).
1. Scroll to the gear icon on the far right (Settings).
2. Scroll down and across to (Applications).
3. Select (Applications), then (Manage Applications).
4. Scroll down to the first application and highlight it.
5. Press the rewind button (<<) and confirm to clear the cache.
6. Select and repeat steps 4 and 5 until you reach the end of the list of applications, then click back 2 times until all the settings boxes are visible.
7. Navigate to (My Fire TV), select it, then scroll down and choose restart. This will reboot the Firestick and clear any remaining cache. This should be done at least once a month.
You have successfully cleaned your Firestick.
Add/ Remove Channel Favorites
To add a channel to your favorites, navigate to the Live TV section, choose a category from the left, such as 'USA Full HD'. Then, with all channels displayed on the right, highlight the desired channel until a yellow line appears on both sides. Press and hold the select button for two seconds until a gold star appears, indicating it has been added to your favorites.
To remove a channel from your favorites, select the channel from your list, press and hold the select button for two seconds, and the star will disappear. The channel will remain visible until you exit and re-enter the favorites section.
This procedure is applicable to the TV Guide, VOD, and SERIES sections.
Favorites are specific to each section; live TV channels will not appear in the favorites when you are in the VOD or SERIES sections, and vice versa.
Testing Your Internet Speed to Firestick
Navigate to the settings on the main screen of the Firestick, located all the way to the right, and select the gear icon. Below, you will see various settings options; move to 'Network 'click and you'll see a list of connections. Highlight your connected connection, press the play/pause button on your remote and choose 'Speed Test'. The results should show 25mbps or higher. The upload speed will be considerably lower, as it only indicates that you are connected and active. If your speed is low, consider upgrading your plan or relocating your router closer to the Firestick.
Searching In Blackrose or Hive
Ensure you're within our app prior to searching. Choose whether you're looking for a TV channel, movie, or series, and select the appropriate category. Navigate to the magnifying glass icon at the top right and double-click to bring up a box with letters and numbers. Press and hold the blue button on the remote until you hear a tone, state your search query, and then release the button. Click the select button (the middle button inside the ring). Your search results will then be displayed.
Keep in mind, if your search leads to prompts to download, subscribe, or pay, the search was incorrect. Simply press back until you reach the magnifying glass icon, and make sure to double-click to view the box with letters and numbers before searching again. The background of our app should remain visible throughout your search.
Shut Down, Turning On Firestick
Ensure all programs are closed properly by pressing the back button (curved arrow) until you reach the Firestick home screen. Press and hold the Home button (house icon) for 2 seconds. From the menu, scroll to and select "Sleep." Then press the power button, located at the top left above the Alexa button, to turn off the TV. These steps help prevent data corruption in your apps on the Firestick. To power up your Firestick, press the power button located at the top left above the blue Alexa button, and everything will turn on.
Re-Starting/ Re-Fresh Firestick
From the home screen, click the House button and hold while pressing the center of the circle and hold both together for about 8 secs and a message will come up that the device will shut down and restart. This is useful for refreshing the Firestick if it's acting up. It's also recommended to do this after cleaning your Firestick and no need to unplug the power cord.
Re-Setting/Re-Freshing Internet
To ensure optimal internet performance, it's advisable to reset your router once a month, especially if you frequently use devices like phones and computers. You can do this by unplugging the power, waiting for two minutes, and then plugging it back in to allow it to reconnect. Alternatively, pressing and holding the reset button on the back for 2-3 seconds will achieve the same result. Over time, routers/modems can become cluttered with data.
How to Control Roku Tv Using Firestick Remote.
Ensure you are using the Roku remote for this procedure. Scroll down to 'Settings' and press the Right arrow button. Then scroll down to 'System' and press the Right arrow button, followed by scrolling down to 'Power'. Press the Right arrow button to select 'Power On'. Press the Right arrow button again and highlight the input you want to be displayed when you power on your TV. After this, you can set aside the Roku remote and won't need to change the input each time you want to watch Firestick.
TV Guide Times Not Correct
To correct misinformation on the TV guide due to daylight savings changes, (EPG), start from the main screen of Black rose, which displays LIVE TV, TV GUIDE, VOD, and SERIES. Click on 'Settings' below. Navigate to 'EPG TimeShift,' select it, then choose 'Auto' and close. Press 'Back' afterward. At the top of the main screen of Black rose, click on 'Update.' The guide should now be synchronized and ready.
No Volume in Any Channel Blackrose or Hive Only good everywhere else
If you're experiencing volume in other parts of your Firestick or apps but not in Black rose, try the following steps: Select any channel and ensure it's in full-screen mode. Wait for the banner at the bottom of the screen to disappear. Then, using the directional ring, click on the right side until a small volume bar appears. Continue clicking right to increase the volume all the way up.
Adjust TV Screen to Fit
From the home screen (House Button), scroll to the far-right gear icon labeled 'Settings'. Then, scroll down to 'Display & Sounds', proceed to 'Display', scroll down to 'Calibrate', and follow the prompts.
Hiding Categories you wish not to see
If you want to hide certain categories while using live TV, you can follow these steps:
1. Navigate to the bottom of the main screen, select 'Settings', and then 'Parental Controls'. The default password will be displayed; do not change it.
2. After entering, click on any channels or items you wish to hide during navigation, and a padlock icon will appear. After making selections in the three main sections, click 'On' for parental controls at the top, then exit. Your channel list will now appear much shorter. (Ensure you do not lock the 'Favorites' menu, or you will not be able to view your favorite channels).
Just circles never loads but app runs and signs in
If you encounter a situation where the app loads but fails to open a channel, simply spinning without loading, here's what to do: Press the home button, navigate to settings (the gear icon on the right), go to applications, and then to manage applications. Locate 'Black rose', select it, press 'Force Stop', and then 'Clear Cache'. Afterward, press the home button and attempt to open the channel again; this could resolve a corrupted cache issue.
Black Rose DVR Function Called Catchup
For Black Rose customers, at the main screen with the four large squares, navigate to the bottom option labeled "catchup." Clicking there will display all the content you've missed on your preferred network, including FOOTBALL. For instance, to catch up on last Sunday's games, select the appropriate network, choose the date, and scroll to locate the game. Keep in mind, you have 36 hours from the original air date to view the missed content.
Reset Firestick Remote or add to another Firestick if Broken Remote
To reset most Fire TV remotes, follow this recommended method:
1. Disconnect your Fire TV's power supply and remove it from the HDMI port if it's a Fire TV Stick. For TVs, simply unplugging the power will suffice.
2. On the remote, simultaneously press the Left, Menu, and Back buttons.
3. Hold these buttons for 12 seconds.
4. Release the buttons and wait for five seconds.
5. Take out the batteries from the remote.
6. Reconnect your Fire TV device's power and turn it on. Wait for a message indicating the remote can't be detected. If this message doesn't appear, repeat steps 1-5.
7. Reinsert the batteries into the remote and press the Home button.
8. Some remotes have an LED indicator that turns blue upon pairing. Most remotes will simply start working, allowing you to test functionality. If pairing doesn't occur immediately, hold the Home button for an additional 10 seconds.
Firestick becomes Un-Responsive
Trace the power cord from the Fire Stick, which is connected to the back of the TV, down to the outlet. Unplug the cord from the adapter that's inserted into the outlet. This action will cut off power to the Fire Stick. Wait for 15 seconds, then plug it back in. This will reboot the Fire Stick, and everything should work properly.
If you can't get to the power adaptor or back of the tv, simply press the play/pause button and center of the ring simultaneously for 8 secs and a reboot message will pop up.
New way to restart Firestick with remote
Most do not have easy access to the power plugged into the wall or back of the tv, so we suggest using your Firestick remote. This restart process should take 30 seconds by following the quick steps below.
1. Press the Pause/Play button and the Select button together for approximately 5-10 seconds.
2. Your device will then state the following message “Your Fire TV Stick 4K is turning off”
3. After powering off, the device will reboot and be back up and running in no time.
How to remove movies or series you've watched in Continue watching section
After finishing a movie or series, Black Rose records it in the 'Continue Watching' section because most viewers stop playback when the credits start at the end. If you complete the movie or show, it won't appear there. To remove items from this list, follow these steps (best done immediately after viewing to avoid clutter):
1. Go to 'Continue Watching.'
2. Select the title you wish to remove.
3. Start playing the title and hit resume; as soon as the blank loading screen shows, quickly press the back button until you reach the list where you started.
4. Navigate to a different category, above or below 'Continue Watching.' Revisit 'Continue Watching,' and the title should have been removed.
FOR A LONG LIST:
Execute steps 1-3 for each title, playing, resuming, and backing out. After doing this on all titles, follow step 4, and your list should be empty upon return.
